개인 참고용 포스팅입니다.
1. Docker 공식 홈페이지에서 Docker를 설치한다.
https://www.docker.com/get-started
Get Started with Docker | Docker
Learn about the complete container solution provided by Docker. Find information for developers, IT operations, and business executives.
www.docker.com
설치할때 보통 3.x 버전 이상으로 나오게 되면 체크되어있는 기본값으로 설치를 그대로 진행합니다.
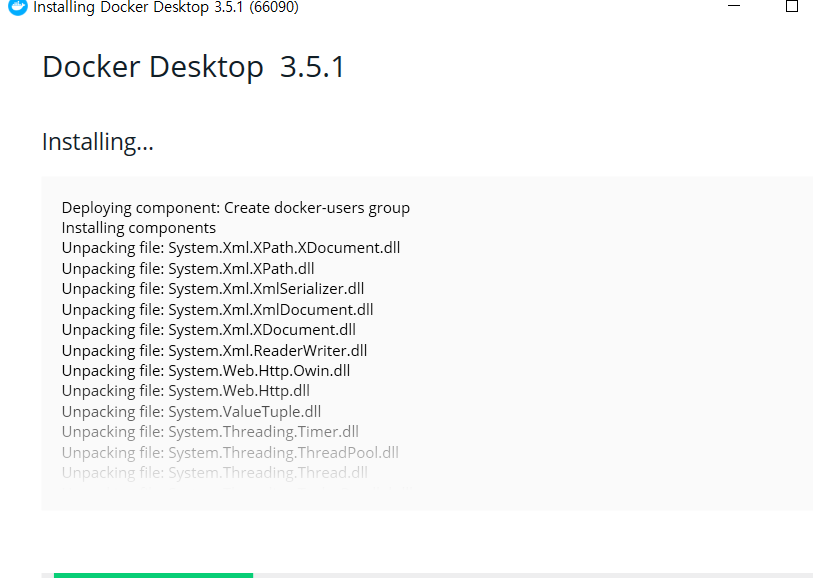
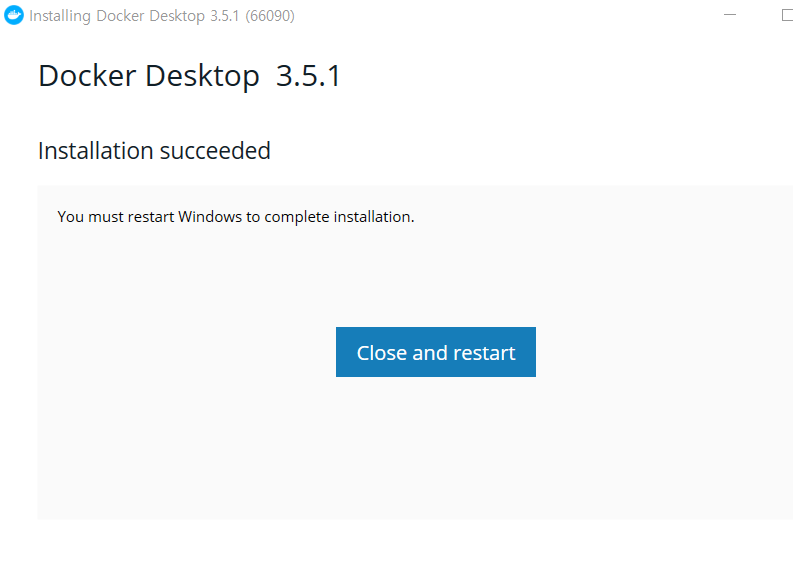
설치가 완료되면 위와 같이 재시작을 하도록 되어있다.
재시작을 하게되면 자동으로 윈도우에서 Docker를 실행을한다.
2. 도커를 실행하고 로그인을 하기위해서 회원가입을 할 경우 아래와 같이 에러가 발생할 수 있다.
이떄는 해당 홈페이지에 들어가서 파일을 하나 다운로드 해야한다.
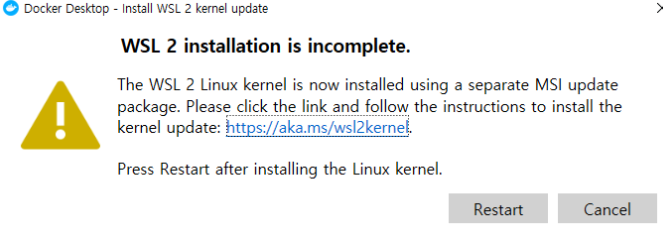
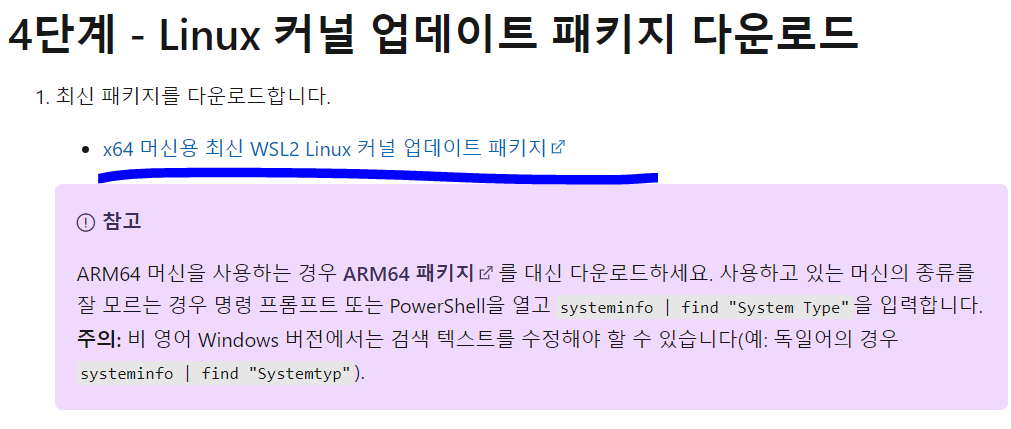
3. 이후 cmd 창을 켜서 도커가 설치되었는지 확인합니다.
명령어는 docker -v
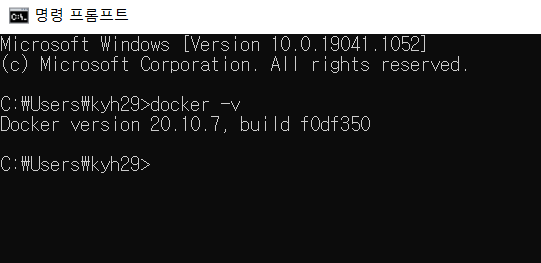
4. Docker 명령어를 통해서 docker 이미지를 생성한다.
도커 이미지를 생성하기 위해서는 해당 프로젝트의 Jar파일이 필요합니다.
그리고 Dockerfile을 프로젝트에 새로 만들어서 이 파일에 원하는 환경을 구성해야합니다.
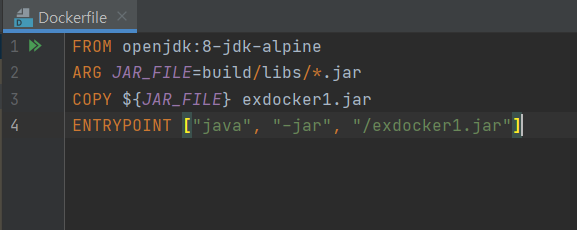
Dockerfile 은 프로젝트의 최상단에 생성해주시면됩니다.
5. 명령프롬프트를 통해서 도커이미지를 생성한다.
Dockerfile이 위치한 경로에서 docker build 명령어를 실행하면 도커이미지가 생성됩니다.
docker build -t 생성할 이미지명칭 [Dockerfile위치]
쓸떄 Dockerfile 위치에는 '.' 을 입력해서 한다. 보이는 사진에는 안나온다
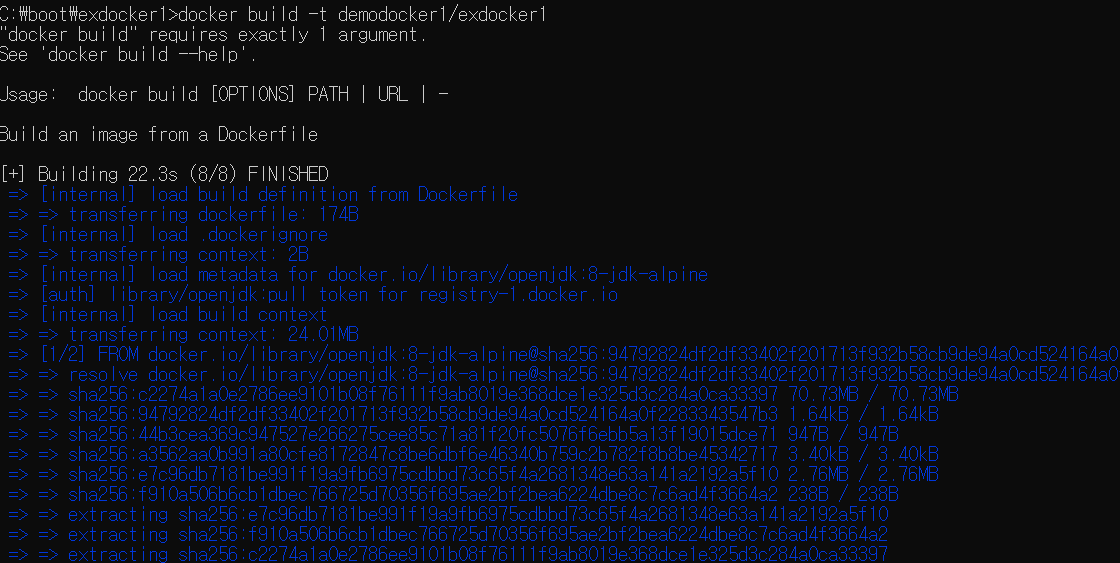
6. 정상적으로 이미지가 생성되었으면 docker images 명령어를 통해서
이미지가 생성됬는지 확인한다.

7. 직접 실행하기
도커이미지를 실행하기 위해서는 docker run 명령어를 사용합니다.
보통 run 명령어의 옵션으로 -p 옵션을 줍니다
예시 실행명령어는 ' docker run -p 포트번호(1):포트번호(2) 도커이미지명'
1번 포트번호를 통해서 2번포트번호로 포트포워딩하게 설정합니다.
물론 2번 포트번호를 직접 Dockerfile 설정을 통해 수정이 가능합니다.
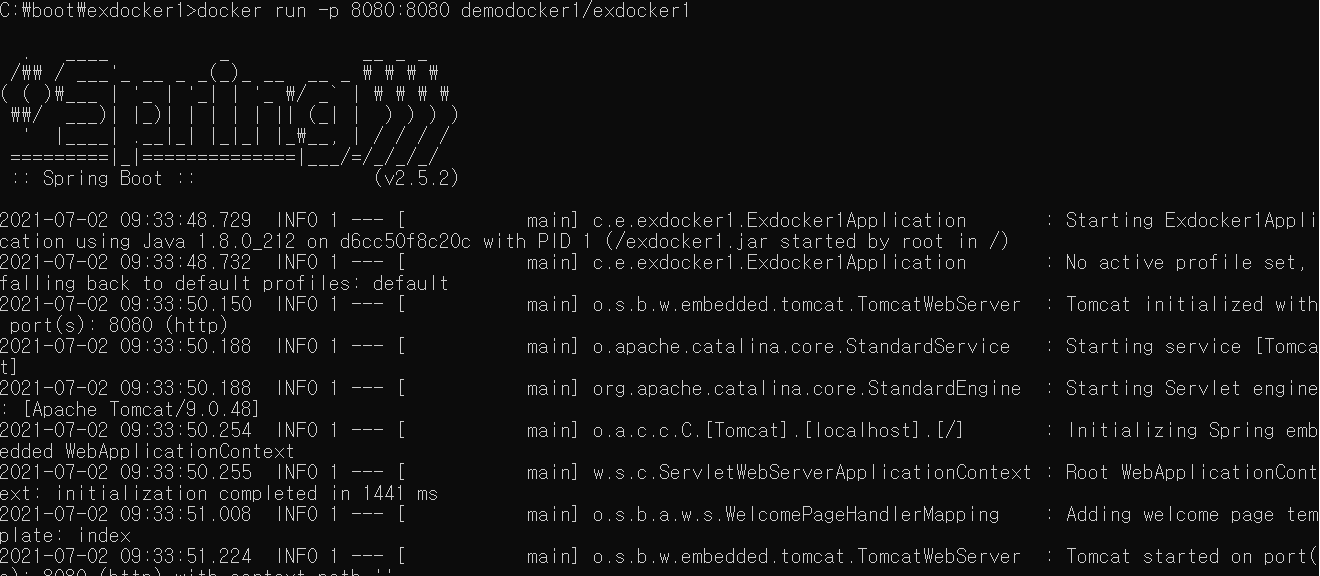
직접 8081:8080으로 변경해서 따로 실행했을때 localhost:8081 주소로 접속했을 경우
정상적으로 실행되는것이 확인되었습니다.
docker ps -> 실행중인 도커이미지 확인
docker ps -a -> 각 도커이미지 별로 마지막에 실행했던 시간 보기
'DevOps' 카테고리의 다른 글
| Docker) Host 'ip' is not allowed to connect to this MySQL Server (0) | 2021.07.10 |
|---|---|
| Docker Network 명령어 (0) | 2021.07.10 |
| Shell 에서 Docker 명령어 정리 (0) | 2021.07.06 |
| CentOS - Jenkins 설치 과정 (0) | 2021.06.17 |
| 스케일 업(Scale-Up) 과 스케일 아웃(Scale-Out) (0) | 2020.09.27 |


